
34.1 インチウルトラワイドモニターを上下にデュアルモニター化した
昨年、自宅の作業環境を刷新したのですが、そのときにやろうと思っていたウルトラワイドモニター (UWQHD) のデュアルモニター化をしました。 リモートワーク需要でモニターがなかなか手に入らない状況だったので一台で運用していたのですが、新製品も出るようになってきており、旧モデルは価格も落ち着いて来たという状況になったので二台目を導入しました。
ディスプレイを上下に配置
ということで、デュアルディスプレイにしたのですが、左右に並べたのではなく上下に配置しています。 34.1 インチ UWQHD(3,440x1,440) のディスプレイを上と下に並べてみました。
配置したディスプレイは I-O DATA GigaCrysta (LCD-GCWQ341XDB) と LG 34WN750-B です。
※ ちょっと上のモニターが傾いているように見えますが、撮影したときのカメラの角度の問題っぽいです。

あまり上の方にあると見上げる感じになって大変かなとも思ったんですが、そうでもない感じです。 今のところ快適に使えています。
上のディスプレイは少し下向きに、下のディスプレイは少し上向きに傾けて設置したことで、見やすくなったと思います。

BenQ ScreenBar
ちなみに、モニターの上に付けているのは、 BenQ ScreenBar というモニターの上に設置できるデスクライトです。 モニターの USB から給電でき、モニターに光を当てることなくデスクを照らしてくれます。 自動調光機能が付いていて、周囲の環境に合わせて、最適な明るさと色温度に調整してくれる優れものです。

以前に撮った写真ですが、影がちょうどモニターのラインにかかっていて、かつ、机の上は十分な明るさで照らされているのがわかると思います。 上下に2枚にしましたが、変わらず使用できています。
デスクの上に物を置きたくなかったので選ばなかったのですが、手元で調節できるダイヤルタイプもあります。
縦に二台配置できる VESA マウントアーム
上下にモニターを配置するため、モニターアームを使いました。 アームを2つ使っても良いと思うのですが、一本の柱に2つアームがあるものを使用しています。
結構な重量を一方の方向に対して掛けているので、この重量を耐えられるか不安ですが、数日使っている感じでは問題は出ていません。 (心なしかちょっと柱は若干傾いているような気もします)
追記
その後、数ヶ月使用していますが問題なく利用できています。 若干傾いていたのは、締めつけが足りていませんでした。。。

私が購入したモニターアームは、寸法を確認して大丈夫そうだということは確認していたのですが、購入時点で実際に 34 インチのモニターを上下に配置できたという情報はなかったので、問題なく配置できてほっとしました。
ただ、耐荷重が 12kg までの所、LCD-GCWQ341XDB が 7.2kg, 34WN750-B が 6.9 kg で、合計 14.1kg とオーバーしているので、この組み合わせは推奨されません。 私の環境では半年くらい運用していて支障はないですが、参考にされる場合はご自身のモニターの重量とアームの耐荷重を確認してください。
モニターの位置を動かさないのであれば、単に上下に配置するだけのものでも良さそうですね。 縦幅のサイズと耐荷重は確認しましょう。
追記
購入したアームは現在販売していないようです。
このようなタイプのアームでした。 実際に試していないので確実なことは言えないのですが、このアームであれば上下と左右のどちらにも配置できそうな寸法に見えます。

アームは割と自由に動くので左右に配置したりもできます。 デスク周りのレイアウト次第で配置は自由にできそうです。 上の写真では上下位置がずれていますが、アームの高さを調整すれば完全に左右に並べて配置することもできます。
モニターアームの選び方
上のモニターアームにたどり着くまでには結構な数のアームを調べました。
ウルトラワイドモニターを左右に配置する場合、横幅が大きいのでよく寸法を確認しておく必要があります。 UWQHD の 21:9 という比率の 34 インチモニターだと、横幅が 82cm, 縦幅が 37cm くらいなので、その長さを配置できるようにアームを伸ばせるものを選ぶ必要があります。 商品説明には 27 インチまで対応とか 17 - 40 型とか書かれていると思いますが、もちろん 16:9 のモニターのことなので、ウルトラワイドモニターをこれに当てはめてはいけません。
左右に配置する
左右に2つ配置できるモニターアームは結構ありますが、ワイドモニターを配置できるモデルは少ないです。
購入の際には下の商品説明があるようなもので寸法をきちんと確認しましょう。
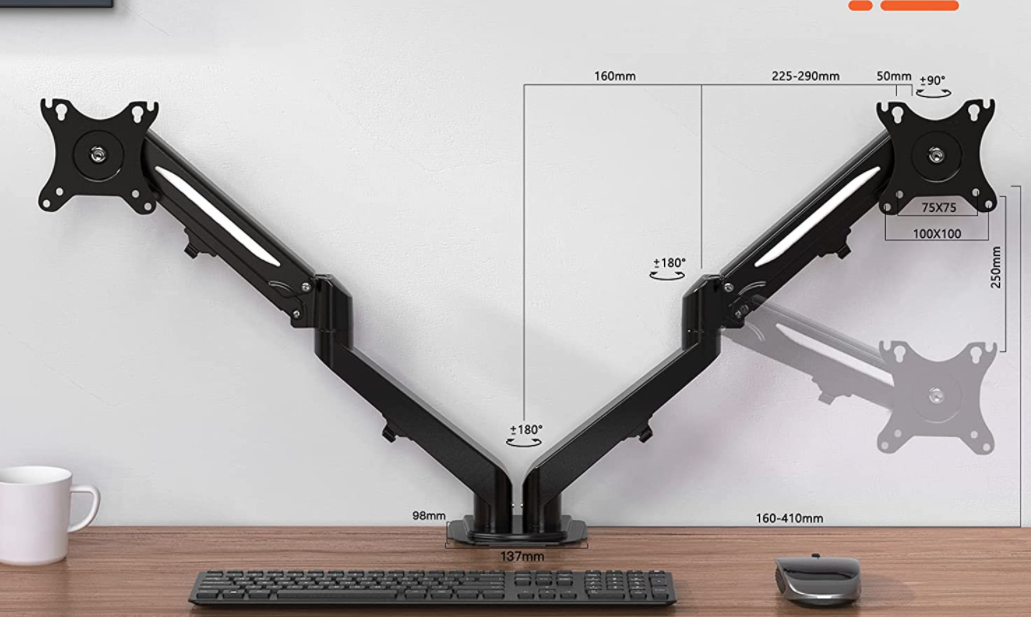
例えば、このアームの場合、横幅が最大で 160mm + 290mm + 37.5mm(vesa マウントの 75mm の半分に当たる部分) = 487.5mm となるので、横幅の半分が 400mm くらいのウルトラワイドモニターでも左右に配置できそうですね。 ただ、結構ぎりぎりになると思うので、自由な位置に可動させるのは少々難しそうな印象です(私はこの製品を購入, 検証していませんのであしからず)。
2本設置してしまうのも一つの手
ウルトラワイドモニターを横に配置したい場合は、素直にそのまま置くか、机の左右に2本アームを設置するのも面倒がなくて無難なのではないでしょうか。
また、前後には動かせなくても良くて、モニターの足を机に置きたくない、とにかくモニターを浮かせたいんだ!という場合は、LG のモニターが最初からクランプ付きのスタンドが付いてくるのでおすすめです。 アームスタンドにした場合は元々モニターについてきたスタンドの保管場所に困だたりもするので、良い選択肢だと思います。 ただ、このモニターを2台買っても、そこまで高く伸ばせないので上下には配置はできないですね。
上下に配置する
単に上下に配置する場合は、左右に配置するよりも選択肢が広がります。 34 インチのウルトラワイドモニターは、縦はそれほど長くないからです。
4K の 27 インチと 32 インチのちょうど中間くらいです。 32 インチに対応しているものであれば問題ないことになります。
選択肢に挙げられるものとして、ポールに VESA マウントがついているだけのアームがあります。
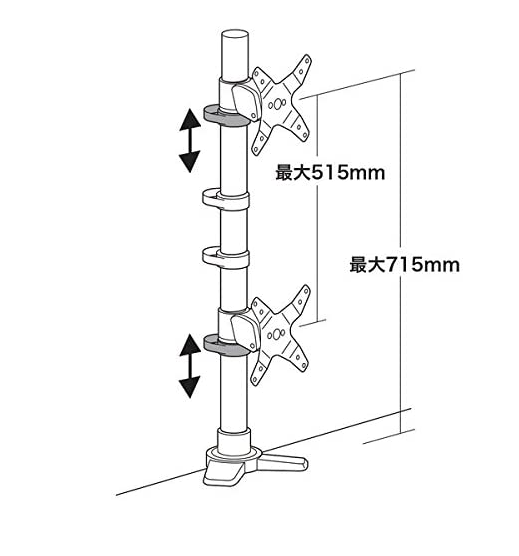
34 インチウルトラワイドモニターの縦幅は 370mm ほどなので、VESA マウント間の距離が 515mm あれば十分に設置できます。 机からの高さも 715mm とあり、ここはモニターの高さの 1.5 倍の長さ (370mm + 135mm = 505mm) があれば設置できるのでクリアしていますね。
あとは、目線の高さを考慮して、自分が使う時にどのくらいの位置にモニターを配置したいかを考えて、アームの長さを考慮しつつ選べば良いことになります。
上下左右に配置しつつ自由に動かしたい
一番需要の多いケースだと思うのですが(自分もこれを望んでいました)、選択肢はほぼありません。
私が購入したアームは既に販売していなかったので、配置できそうなアームの寸法を見てみます。

これまで見てきたように、横幅も縦幅もクリアしていますね。
実際に設置の際の注意点として、中央にポールが来るように設置すると左右にはうまく配置できますが、上下に配置しようとするとアームが折りたたまれる分手前に来てしまうことになると思います(机が壁に接していなければ問題ないでしょう)。
なので、上下に配置つつ、ギリギリまで机の奥側に配置したい場合は机の端の方にポールを設置して、横に出す形になるでしょう。 私はそのように設置しました。
エルゴトロンと Amazon Basic のアーム
Amazon で手に入るモニターアームで信頼性の高いものはエルゴトロンとその OEM であると言われている Amazon Basic のものです。
デュアルモニターにする上で面倒なことを考えたくなければ、これらを2つ設置してしまうのが良いでしょう。 良くセールになっているのでそのタイミングが狙い目です。
上下に配置した使い勝手
実際に数ヶ月この配置で運用してみましたが、使い勝手は想像通りとても良いです。
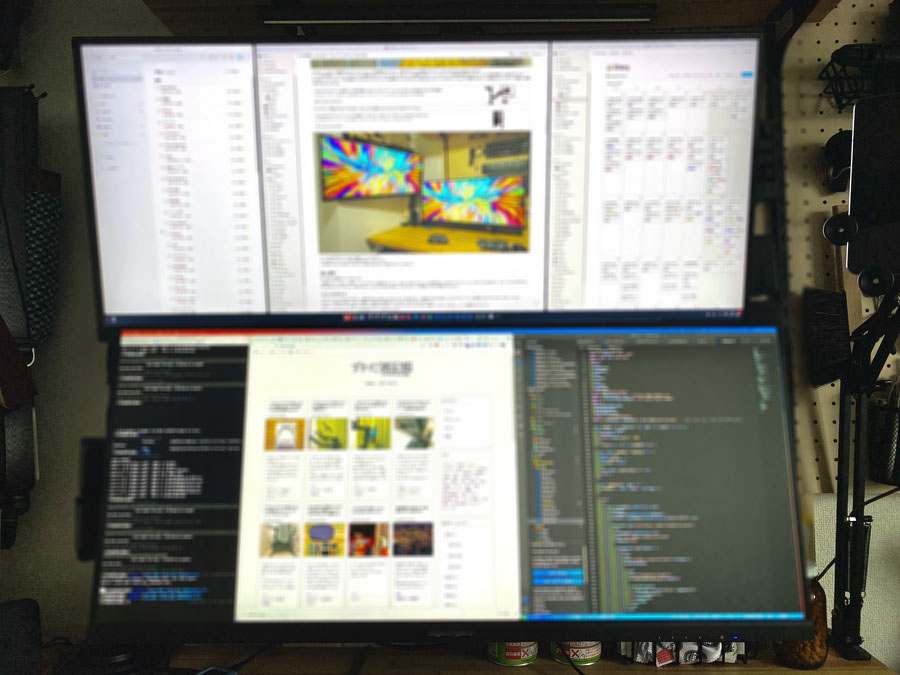
2画面あるという点では、仕事柄、ウェブブラウザ、開発用のエディタ、Slack、Notion などといった常時表示しておきたいアプリケーションがたくさんあるので、そういったものが常に表示できるようになりました。 それでも常に全てが表示できるわけではないので、作業の状況に応じて表示するものを切り替えています。 会社では 24 インチのモニターを 3枚使っていましたが、その環境よりも使いやすい良い環境になりました。
横並びにアプリケーション配置がやりやすい Stack というアプリを使っているのですが、このアプリがワイドモニターにとても向いています。

TweetDeck のようなアプリも良いですね。 一覧性がとても高いです。
また、Hammerspoon を使ってアプリケーションのウィンドウ配置をショートカットキーで瞬時に切り替えられるようにしたりもしています。 上の写真では、下のディスプレイは、左にコンソール、真ん中にブラウザ、右にエディタといった感じでデフォルトの配置として設定しています。

ちなみに、Lightroom をマルチモニターで使用すると、サブモニター側に好きなビューを表示できるようになって便利です。
自宅仕事環境の変遷
少し個人的な蛇足を。
リモートワークが急に始まり急ごしらえで作った仕事環境ですが、最初はなかなかしんどい環境でした。
普段は家で個人の作業をするときは、ソファでノート PC を広げるという感じだったのですが、それを一日中やっていたら 1 週間ほどで腰が悲鳴を上げたので机をちゃんと使うことにしました。 椅子も引っ越しの時に処分してしまっていて、ピアノ用の背もたれのないものを使っていたので、これはこれでなかなか体には厳しい感じでした。
当時はリモートワーク用品が軒並み品薄で、即納できるイトーキのオフィスチェアを見つけて購入したのですが、この椅子が自分には合わなくて、結局後で買い替えるなんてこともしました。 購入したのは、Amazon でも購入できるイトーキのサリダ YL9 というチェアなんですが、背面がエラストマー素材になっています。 試座もできない状況だったので、メッシュのオフィスチェアの感覚で背中や腰にフィットしてくれるんだろうと思ったのですが、全然駄目でした。 それ以外の部分は機能が充実しているので、もし購入するのであれば、YL8 の方のモデルがメッシュ張りでランバーサポートもあるので、個人的にはこちらのモデルの方を選ぶのをおすすめします。
結局、良い機会だと思ってアーロンチェア リマスタードを購入したのですが、会社で使っていたオカムラのシルフィーが自分の体には一番フィットしていたなあと思っています。 椅子は長い時間使ってみないとわかりませんね。
マシンは MacBook Pro 1台で仕事をするには画面が狭かったので、iPad をサブディスプレイとし、さらに眠っていた Fire HD 10 を引っ張り出してきて 3 画面体制にしてやりくりしていました。

iPad は duet で接続していましたが、途中から Sidecar が使えるようになって、接続が楽になりました。 ただ、iPad Pro 10.5 インチでは、PC のサブディスプレイとしては小さいですね。 ずっと自宅にいることになるのなら、大きい方を買っておけばよかったと思いました。
Fire タブレットは PC に接続できない(できるんだけど使い物にならない)のですが、たまたま電子書籍を開きつつ作業するという機会があり、そういうケースでは便利でした。 が、iPad に比べてしまうとあまり使い勝手の体験は良くなくて、基本は動画を流したり、参考ページをブラウザで開いておく、みたいな使い方になりました。
ウルトラワイドディスプレイの導入
そんなこんなでだましだまし仕事をしていたのですが、会社の環境とは違いすぎて効率が悪かったので徐々に改善をしていきました。
MacBook Pro と iPad, Fire HD 10 でやっていた仕事環境は、ディスプレイ一枚に置き換わりました。

MacBook と並べてデュアルディスプレイにしても良かったのですが、解像度が合わなくマウス移動が引っかかったりしてイマイチだったのと、目線が斜めに移動しないといけなかったりとあまり効率が上がらないと思ったので、MacBook は閉じてクラムシェルモードで運用しました。
横に広くなったとはいえディスプレイ一枚というのはどうかなと思ったのですが、横長はとても使い勝手が良く快適に使うことができました。
ワイドディスプレイは、左、真ん中、右と、画面を 3 分割して使うのに適した画面比率です。 上の方でも触れましたが、この配置を固定するのに、Hammerspoon を使っています。左にコンソール、真ん中にブラウザ、右にエディタなどといったアプリケーションの位置やサイズを何パターンか定義しておき、それらをショートカットキーで切り替えられるようにしています。 Stack というアプリも使用していますが、これは横方向にウェブサイトを配置できるアプリケーションなので、横長ディスプレイにぴったりです。 ※ いずれも Mac 向けのアプリです。
GigaCrysta LCD-GCWQ341XDB と LG 34WN750-B との比較
最後に、今手元にあるモニターについて比較してみます。
今回使用したモニターは、I-O DATA GigaCrysta (LCD-GCWQ341XDB) と LG 34WN750-B です。
34.1 インチのウルトラワイドモニターの価格も落ち着いてきていて、LG のモニターが 53,865 円と 5 万円台前半にまで下がっていたことから買い増しを決めました。
ちなみに、このサイズのモニターには、UWQHD (3,440 x 1,440) と UWFHD (2,560 x 1,080) の二種類の解像度のものが販売されています。 34.1 インチで UWFHD (2,560 x 1,080) だと 81ppi でしかなく、だいぶ画面が粗くなると思うのであまりおすすめしません。
また、よく似たスペックと価格の Amazon 限定の 34WL750-B というモデルもありますが、こちらは一つ前のモデルです。 USB 3.0 端子がない、スピーカーがない、最大リフレッシュレートが 75Hz ⇒ 60Hz という点が大きく違う点です。 逆に前のモデルのほうが高性能な点もあり、34WL750-B のほうは表示色が約10.7億色(10bit)に対して、34WN750-B が約1,677万色(8bit)となっています。
サイズ感
I-O DATA GigaCrysta (LCD-GCWQ341XDB) と LG 34WN750-B のサイズは全く一緒と言って良いです。 厳密には裏面の形状が違ったりはしますが、ベゼルの幅は一緒ですし、厚みもほぼ一緒です。
↓ I-O DATA GigaCrysta (LCD-GCWQ341XDB) のベゼルの様子。

↓ LG 34WN750-B のベゼルの様子。

表示
特にいじってませんが、色味も一緒です。 並べて使っていても、同じモニターかと思うほどで違和感はありません。
HDR
どちらにも HDR 機能が付いています。 ただ、I-O DATA GigaCrysta (LCD-GCWQ341XDB) の HDR 機能はなんだか全体が白っぽくなってしまい、使い物にはなりません。 下の写真が、どちらも HDR を有効にしてみた状態ですが、明らかに色味が異なっています。 写真だと分かりづらいかもしれませんが、GigaCrysta のほうはどう考えても処理が間違っているとしか思えないほどです。 ここは残念といえば残念なのですが、HDR 機能は使わないのでまあ良いかなとも思っています。
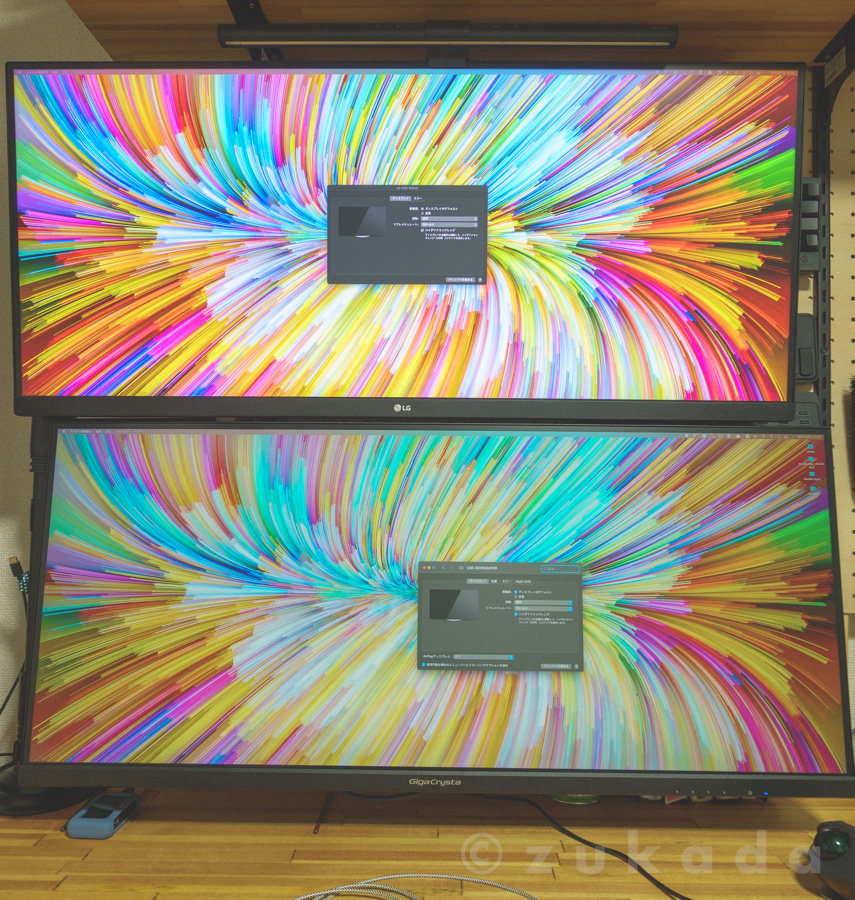
リフレッシュレート
どちらも 75Hz まで対応しています。
が、LG 34WN750-B のほうは、なぜか 60Hz までしか選ぶことができません。 DisplayPort で接続したら 75Hz も表示できるようになったりするのでしょうか?
接続端子
LG 34WN750-B は、HDMI x 2, DisplayPort x 1, USB 3.0 x 2, イヤホン, 電源となっています。 USB-C はありません。

LG 34WN750-B は、VESA マウントの右側に端子類が集まっています。 この位置はちょっと厄介で、この位置に端子を刺さないといけないためにモニタアームをディスプレイギリギリまで寄せることができません。 壁ギリギリに設置したいと思ったとき、数mmの話ではありますが、少しだけ離さないといけなくなってしまいます。 また、ケーブルを無理に曲げないといけませんし、アームを付けた状態で端子を抜き差しするのが難しくなってしまうので、VESA マウントからは離れた位置にあると良かったです。

I-O DATA GigaCrysta (LCD-GCWQ341XDB) の端子は、HDMI x 2, DisplayPort x 1, USB-C x 1, イヤホン, LINE OUT となります。 USB-A ポートもありますがメンテナンス用らしく、ここは使用できません。
USB-C ポートは PD 給電可能で 20W まで給電できます。 PC を給電しながら使用すると考えると、せめて 60W くらい欲しかったです。 省電力になった Apple Silicon の MacBook Air の電源アダプタが 30W なので、これならもしかしたら給電しながら使用できるかもしれませんね。
追記
後に、M1 MacBook Air を購入したので試してみましたが、状況によっては給電しながら使用することもできそうです。 ただ、使用状況によっては給電しているけどバッテリーが減るという場面もありそうでした。
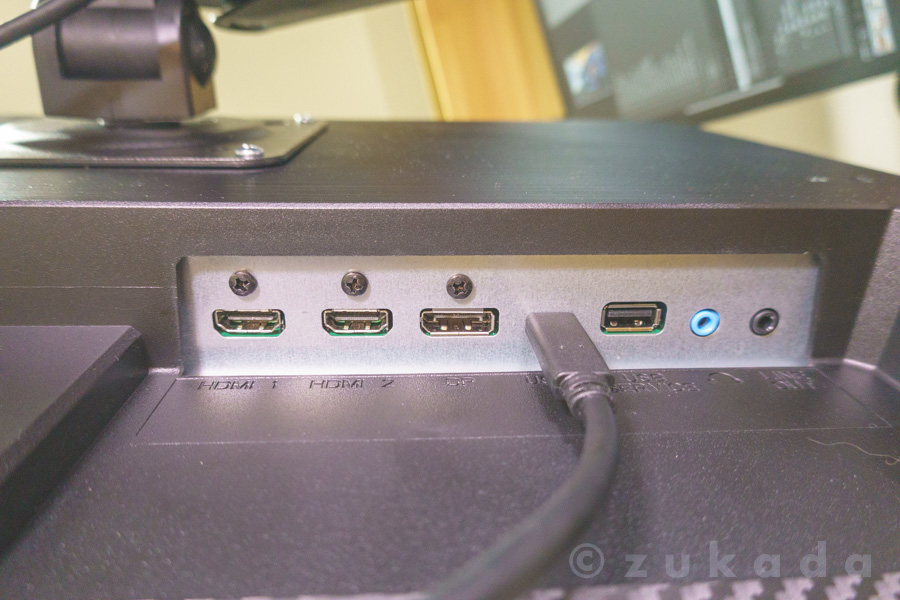
GigaCrysta の端子は下向きに配置されています。 LG のようにアームに干渉するというようなことはないですね。 覗き込むか、回転させないと、抜き差しが難しくはあります。

メニューボタン
LG 34WN750-B の電源兼メニュー操作はジョイスティックがあり、操作感が良いです。 I-O DATA GigaCrysta (LCD-GCWQ341XDB) は電源とメニューボタンが裏面にあるので、手を裏に回さないといけないので少し面倒です。 ただ、GigaCrysta はリモコンがあるので、そちらを使う事もできます。

付属品
I-O DATA GigaCrysta (LCD-GCWQ341XDB) は、(写っていませんが)スタンド、電源ケーブルの他、リモコンが付いていたり、HDMI, DisplayPort, USB-C ケーブルが3種類も付属していました。
リモコンは反応が鈍くて使いづらく、また、使いみちもあまりないので使っていません。 ケーブルを 3 種類も同梱してくれているのはとても助かりますね。

LG 34WN750-B のほうは、スタンド、AC 電源、HDMI ケーブル、ドライバの CD-ROM が入っていました。
CD-ROM はいまどきいらないですね。。。
それから、電源が AC アダプターだったのが残念ポイントでした。 コンセント周りがごちゃごちゃするので、本体内部に電源を内蔵してほしかったです。

ウルトラワイドモニタを上下に配置してみて
非常に満足しています。 二台もいらないかなとも思っていたんですが、実際に運用してみると、画面が広くなるとアプリケーションの切り替えをしなくて済むので効率が上がります。
上の方に配置すると圧迫感が出るかなとも懸念していましたが、そういうこともなく快適に使えています。
少し懸念があるのは、目線を少し上だったり下向きにする必要が出てきたので、首周りが凝らないかなというのが気になっています。 しばらく使用してみて、身体的な部分の様子を気にかけるようにしていきたいです。

関連記事
← Go home




![BenQ ScreenBar Plus モニター掛け式ライトスクリーンバー プラス [ デスクライト monitor lamp]](https://images-fe.ssl-images-amazon.com/images/I/31tqIiAv%2B2L._SR600%2c315_PIWhiteStrip%2cBottomLeft%2c0%2c35_PIStarRatingFOURANDHALF%2cBottomLeft%2c360%2c-6_SR600%2c315_ZA1%252C941%2c445%2c290%2c400%2c400%2cAmazonEmberBold%2c12%2c4%2c0%2c0%2c5_SCLZZZZZZZ_FMpng_BG255%2c255%2c255.jpg)








